Lot
of people’s would have come across with the problem on how to move an image anywhere
in a MS Word page.
As you could see the
below figure depicts on how the image is actually stated with the words “In Line with Text” when the image is
being right clicked.
This is the default
setting of the image. This makes the image to move only along the text and
could not be freely moved as you wish.
Examples:
You could place the image on the right side and want
your text on the other half side just how you see now
You could place the
image on the left side and want your text on the other half side just how you
see now.
Here
It Is How To Do:
If
you are working on MS word 2007:
2. Once you right click the image you can see “Text Wrapping”
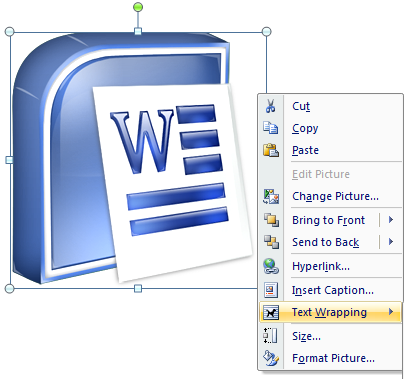
3. Click the “Text Wrapping”. A popup menu will appear displaying what kind of text wrapping you need for your image.
4. Click “Through” command
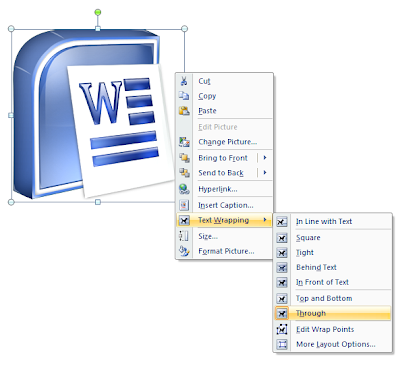
5. That’s it. Your image is now ready to be placed on the left, right, middle or anywhere on the page.
If
you are working on MS word 2003:
1. Right click on the image. You will notice that there will be no “Text Wrapping” command. Instead you can see “Format Picture”. Click on the “Format Picture” command.
1. Right click on the image. You will notice that there will be no “Text Wrapping” command. Instead you can see “Format Picture”. Click on the “Format Picture” command.
2. A new popup menu will open in which it
consists of many tabs such as “Colors and
Lines, Size, Layout, Picture, All Text”. Click the “Layout” Tab.
3. As you could see from the below image,
after clicking the “Layout” Tab,
various commands for “Text wrapping”
will be displayed. In order to find out the “Through”
command click on the “Advanced”
button.
4. Another new popup Menu will be displayed
showing advanced options of “Text
wrapping” methods. Here you can find the “Through” command. Click on the “Through”
command.
5. Finally click the “OK” buttons on the two popup menus and there you go with your
image being placed anywhere on the page.









No comments:
Post a Comment